- How To Find Mac Id On Alexa Without Internet Password
- How To Find Mac Id On Alexa Without Internet Explorer
- How To Find Mac Id On Alexa Without Internet Speed
The draw and appeal of Amazon's Echo (or Alexa, as it is commonly known) include a variety of abilities ranging from instant news updates, streaming music, and having questions answered about any topic on a whim! While Alexa is growing more popular each day, there are alternative ways to put your Amazon Alexa to use. How to use ms office in mac.
2019 Update: While this post is over a year old, all of the information is correct and up-to-date.
Follow the steps below to confirm the Mac address on your TV. On the supplied remote control, press the HELP button. The next steps depend on the menu options of your TV: Select Status & Diagnostics → View network status. Select View network status. Select Contact & Support → System Information → MAC Address (Wired)/MAC Address (Wireless). Download the Amazon Alexa app to your phone or computer and sign in with your Amazon account. Connect to the wireless network transmitted by your Echo device. The wireless MAC address for your Echo can be found at the bottom of the Echo Setup screen in the Alexa app. Open Network Utility by searching for it using Spotlight in the upper right corner or by pressing Command + Space. In Network Utility, under the Info tab, you will be able to see the Hardware Address (a.k.a. MAC address) and the IP Address under Interface Information. A MAC (Media Access Control) address is a number that identifies the network adapter(s) installed on your computer. The address is composed of up to 6 pairs of characters, separated by colons. You may need to provide your MAC address to a router in order to successfully connect to a network. Go back to the Alexa App to Continue with How to Change Alexa WiFi Connection. To go back to the Alexa app, press the Home button. This brings up the Home page. There, find the Alexa app. Ours is on Home Page 3, as shown below. Tap the Alexa app to bring it up.
If you do not have Wi-Fi in your home or if you are planning on heading out for a vacation, it is still possible to utilize Alexa as a Bluetooth device with a bit of preparation. There are two ways to use Alexa without WiFi:
How To Find Mac Id On Alexa Without Internet Password
- Use a mobile hotspot
- Connect Alexa via Bluetooth
Products from Amazon.com
Why Alexa Does Not Work Without Wi-Fi
Amazon's Alexa is a device that strictly revolves around WiFi to access everything from Google to various music-streaming services. Without WiFi it is simply impossible to connect to these applications and features. In order to make the most out of your Amazon Alexa investment, a Wi-Fi connection or hotspot must be available to get started and to take advantage of all that the device has to offer.
How Does WiFi Work?
How To Find Mac Id On Alexa Without Internet Explorer
As it stands right now, Wi-Fi carries over 60% of the world's internet. Wi-Fi stands for wireless fidelity and it's just a different way of saying WLAN which means wireless local area network. Wi-Fi uses wireless radio frequencies to send signals to and from wireless devices. As opposed to a no wifi radio which uses kilohertz and megahertz, Wi-Fi uses Gigahertz frequencies. If you want to break down even farther, Hertz (Hz) is just a unit of frequency. One Hertz is equal to one cycle per second. So one GHz is equal to one billion cycles in one second.
Using Alexa as a Bluetooth Speaker
If you are wondering, 'does echo dot have to be plugged in?' that answer varies between power and connectivity. One possible way to utilize Alexa without internet access or a steady Wi-Fi connection is by putting your device to use as a Bluetooth speaker. However, to get started, you must first at least have access to a WiFi connection for the pairing process. If you do not have WiFi in your home or while you are traveling, consider opting for a public WiFi location or a venue that offers hotspots for those who are on the go. Always be sure to use any WiFi connection you choose as securely as possible to keep your personal and private data safe and unavailable to potential hackers or malicious individuals.
Once you have established a basic internet connection you are then able to quickly pair your phone with your Amazon Alexa. The following steps will get you access to pairing your devices so you are able to use your Alexa in the future without connecting to WiFi:
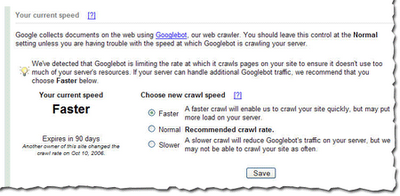
If you are wondering, 'does echo dot have to be plugged in?' that answer varies between power and connectivity. One possible way to utilize Alexa without internet access or a steady Wi-Fi connection is by putting your device to use as a Bluetooth speaker. However, to get started, you must first at least have access to a WiFi connection for the pairing process. If you do not have WiFi in your home or while you are traveling, consider opting for a public WiFi location or a venue that offers hotspots for those who are on the go. Always be sure to use any WiFi connection you choose as securely as possible to keep your personal and private data safe and unavailable to potential hackers or malicious individuals.
Once you have established a basic internet connection you are then able to quickly pair your phone with your Amazon Alexa. The following steps will get you access to pairing your devices so you are able to use your Alexa in the future without connecting to WiFi:
- Open the Alexa application on your smartphone, select your menu, and choose 'Settings'.
- Pick the device you would like to pair.
- Select Bluetooth.
- Select a device from the list, then select 'Forget'. Repeat this step for all other Bluetooth devices on the list.
Getting the Most out of Your Amazon Alexa
After your Alexa has successfully paired with your Bluetooth device(s), you can then begin using Alexa as a second speaker. You can stream music, podcasts, and other audio material you have saved onto your device. If you seek additional services & features, it is important to remember that a WiFi connection is necessary. Amazon Alexa focuses on the ability to connect in order to maximize what it has to offer.
If you choose to opt for WiFi in the future, be sure to do so with a secure connection that is safe and reliable. Looking for new ways to add a layer of security to your home and electronics? Contact Protect America today to learn more.
About MAC Address Lookup Tool
MAC Address Lookup Tool searches your MAC Address or OUI in mac address vendor database. The MAC Address vendor database consists of a list of mac addresses of all devices manufactured till date. Finding the mac address from this database tells us which manufacturer originally manufactured this device and what is the prefix, postfix of a given mac address, moreover it tells us what country was this device manufactured. All this information is useful if you want to verify the generated mac address with the original vendor of this device in OUI vendor database.
What is a MAC Address?
MAC Address or media access control address is a unique ID assigned to network interface cards (NICs). It is also known as a physical or hardware address. It identifies the hardware manufacturer and is used for network communication between devices in a network segment. MAC Address usually consists of six groups of two hexadecimal digits.
The network adapters or network interface cards always come with a MAC address which is fed into hardware, usually in read-only memory (ROM), or BIOS system. The physical address is stored into the NIC by its manufacturer, that is why this address is also called a burned-in address (BIA) or ethernet hardware address. Mac os sierra simulator online.
There are several NIC manufacturers; some well-known of them are Dell, Cisco, Belkin. How to download imovie on mac. The first three sets of two hexadecimal numbers in a MAC Address identifies the card manufacturer, and this number is called OUI (organizationally unique identifier). OUI is always the same for NICs manufactured by the same company. For example, let's say a network card manufactured by dell has a physical address: 00-14-22-04-25-37, in this address, 00-14-22 is the OUI of Dell which identifies that the device is by Dell. It may be interesting for you to know that all the OUIs are registered and assigned to the manufacturers by IEEE.
How to Find MAC Address?
To find MAC Address, see the instructions given below for popular operating systems.
How to Find MAC Address in Windows?
- Go to Command Prompt
- Press Windows + R
- Type
cmdand press Enter - Click Start Button
- Type
cmdand press Enter
OR
- In Command Prompt, type
ipconfig/alland press Enter - And locate for the 'Physical Address' or 'HWaddr' field. The Physical Address should be in format
M:M:M:S:S:S. For example:00-14-22-04-25-37
How to Find MAC Address in MacOS?
- Click on Apple Menu (usually on top left corner), and click
System Preferences - In
System Preferences, clickViewmenu and selectNetwork - In the
Networkwindow that just opened, click theWi-Fi,Ethernet, orAirporticon on left. - Now click
Advancedon bottom right. - From the upper menu, click
Hardware, and look forMAC Addressfield. - Your
MAC Addressshould be in the format:M:M:M:S:S:S. For example:00-14-22-04-25-37
How to Find MAC Address in Linux or Unix?
How To Find Mac Id On Alexa Without Internet Speed
- Perform the following as super user (or with appropriate permissions)
- Type
ifconfig -a - Look for 'eth0'. This is your default ethernet adapter
- Now locate the field 'HWaddr'. The value displayed next to it is your MAC Address.
- Your MAC Address should be in this format:
00-14-22-04-25-37
- Type
How to Find MAC Address in iOS?
- Open
Settingsapp. - Tap on
Generaloption in settings. - Now tap on
Aboutoption. - Locate the field
Wi-Fi Address - The value against this field is your MAC Address
- Your
MAC Addressshould be in the format:M:M:M:S:S:S. For example:00-14-22-04-25-37
Finding a MAC Address in Android
- Method 1:
- Open
Settingsapp. - Select the option
Wireless & Networks - Select
Wi-Fi Settings - Select
Advanced, and your wireless network card's MAC Address should appear here.
- Open
- Method 2:
- Open
Settingsapp. - Select the option
About Device - Tap on the option
Hardware Info - Select
Advanced, and your wireless network card's MAC Address should appear here.
- Open
